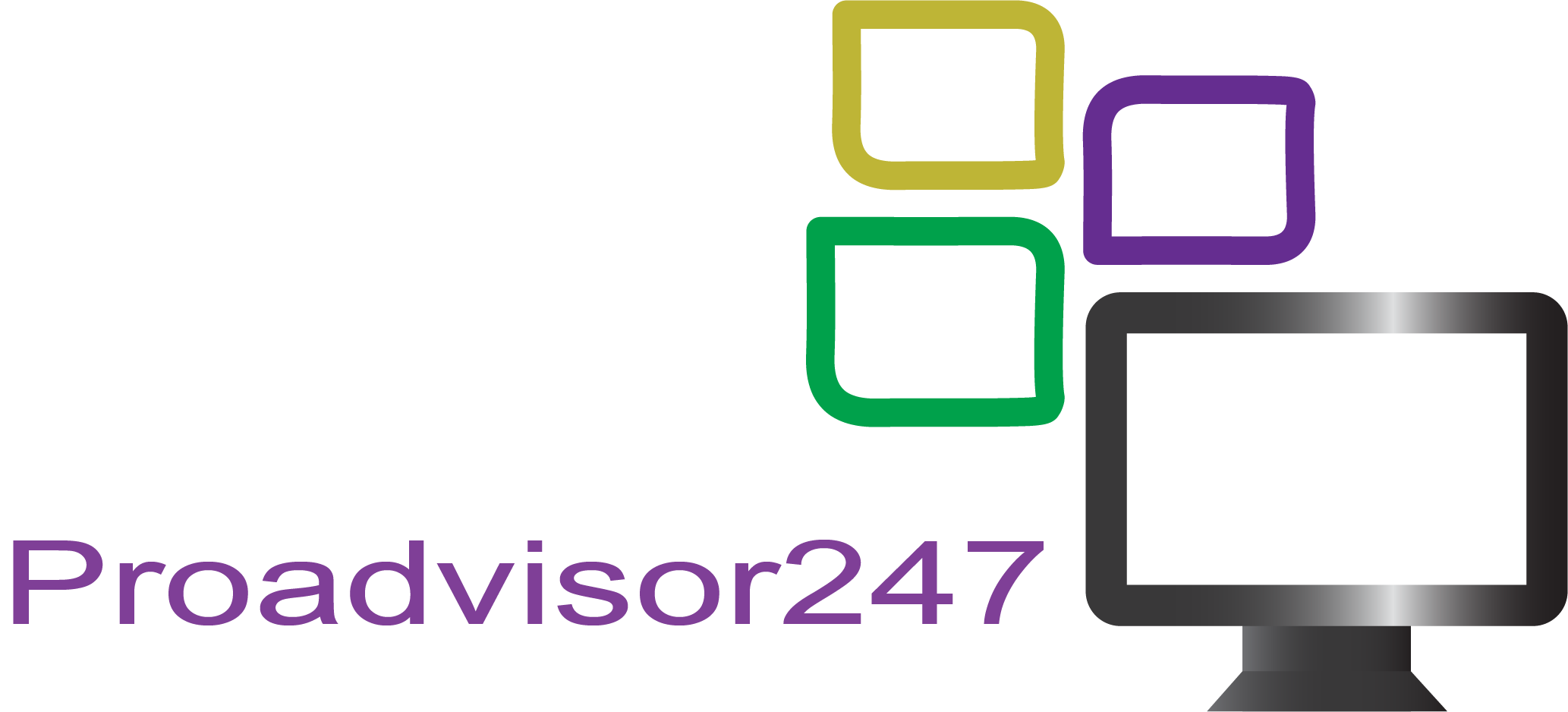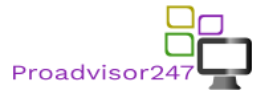Android is incredible, however at times, the adaptation you get with your smartphone—regardless of whether it’s Android Jelly Bean, KitKat or some other flavor of Android — leaves a bit to be wanted. Here’s the manner by which to introduce another variant of Android (or ROM) on your gadget for a far and away superior Android encounter.
What’s a ROM?
Extraordinary compared to other things about the Android stage is that in case you’re not happy with the stock OS, at that point you can introduce one of many altered adaptations of Android (called ROMs) on your gadget. A new ROM can bring you the latest version of Android before your manufacturer does, or it can replace your manufacturer-modded version of Android with a clean, stock version. It can even take your existing version and just beef it up with awesome new features.
If you’re familiar with Linux, it’s sort of similar to installing a different Linux distribution. Every rendition of the OS has a particular objective as a top priority, and all things considered, contrasts a considerable amount from the others. Which one you choose is dependent on your priorities and how you use the device. You’ll have to open your boot-loader and blaze a custom recovery(more information on that here), however, once you get its hang, it’s not very troublesome.
Step # 1: Unlock Your Bootloader and Flashing a Custom Recovery
To start with, we should clear up some perplexity: Contrary to mainstream thinking, you don’t really need to root your phone to streak a ROM—you simply need to open your bootloader and blaze a custom recuperation. Be that as it may, this procedure, as a rule, runs as one with rooting—and most custom ROMs accompany root get to—so what you consider as “rooting your phone” is presumably what you will need to do first.
Sadly, we can’t experience this progression in detail here, on the grounds that it’s diverse for each phone! Thus, I very recommend checking out our beginning and end root guide to take in more about what’s included, what all the diverse terms mean, and what to keep an eye out for. At that point, seek around destinations like XDA Developers for directions on the best way to open the boot-loader of your particular phone, which recuperation you should utilize (usually TWRP or ClockworkMod), and how to streak it.
I likewise prescribe rooting your phone amid stage one, since it’ll influence the reinforcement to process in stage two less demanding and spare you some issue en route. A considerable measure of strategies and a single tick application will root your phone in any case, so it may be incorporated into the procedure. Once more, this can shift from phone to phone. (In the event that the directions expect you to streak SuperSU.zip, you can allude to stage three of this guide for information on the best way to do that—unexpectedly, it’s much the same as blazing a ROM).
Unlocking your boot-loader will no doubt wipe your phone, and without root get to, you won’t have the capacity to move down in particular. Along these lines, spare anything you need to keep on your PC you should set up your phone sans preparation simply this once before proceeding.
Step # 2: Make a Backup of Your System, Apps, and Data
Since you have a custom recovery on your smartphone, the primary concern you should do—before you ever make a noteworthy change to your structure—is back it up. To begin with, we’ll make a Nandroid backup, which is essentially a picture of your present framework. That way, if something turns out badly, you can reestablish your phone to exactly the way it was before you began tweaking. This will spare you a lot of issues if something goes wonky (which, let’s be realistic, can happen regularly).
- Reboot your phone and enter recovery mode. This is somewhat unique on each phone, yet generally includes some change of squeezing the power and volume catches in the meantime.
- Go to the “Backup” or “Nandroid” segment of your recovery mode. The default settings ought to be fine. In the event that given the choice, give your backup a name that causes you to recall what it is (like “Pre-CyanogenMod Backup 01-17-14”). Affirm your backup and let it run.
- Sit tight for the backup to wrap up. This may take for a spell.
It is likewise prescribed to make a moment sort of backup: your applications and settings. In the event that you simply opened your boot-loader and wiped your phone, you can skirt this progression, yet whenever you streak a ROM later on, you’ll need to go down your applications, to begin with, since you may need to wipe your phone before you streak. With a backup, you can undoubtedly reestablish those applications and information subsequent to glimmering, making the procedure a great deal more straightforward. This is not the same as a Nandroid backup since it just goes down the applications themselves, which you would then be able to reestablish on any ROM you need. Nandroid backups take your whole framework as it seems to be, ROM included.
Note that you’ll be rooted to utilize Titanium Backup (which is the reason I suggest you root in stage one). To play out a backup in Titanium:
- Open Titanium Backup and concede it root authorizations on the off chance that it requests them. On the off chance that it encounters any issues with root, it’ll reveal to you at the present time.
- Tap the “Bunch” catch in the upper right-hand corner (the one that resembles a little checkbox). Look down to the “Backup” segment and discover “Backup All User Apps.” Tap the “Run” catch. This will go down any applications you’ve downloaded from the Play Store, and their information. (You can take a stab at moving down your framework information too, yet I discover this more often than not doesn’t work exceptionally well).
- Sit tight for it to wrap up. In the event that you like, you can likewise synchronize these to Dropbox, yet you don’t need to for this procedure.
This may appear like a considerable measure of superfluous backups, yet believe me: it will spare you a great deal of time over the long haul. Presently if something turns out badly, you have an android backup to fall back on and don’t need to begin without any preparation. What’s more, when your ROM flashes effectively, you don’t need to begin re-downloading and setting up all your applications yourself since you can reestablish them with Titanium.
Step # 3: Downloading and Flashing ROM
Initially, you have to discover the ROM you need. You may likewise need to jab around destinations like the XDA Developers forums to see what’s accessible for your specific phone. When you’ve discovered a ROM you need to attempt, download it and spare it to your telephone. It should come as a genuinely substantial ZIP document, so you’ll presumably need to be on Wi-Fi to download it. You can either download it specifically from your telephone or download it on your PC and exchange it over by means of USB.
To streak your ROM:
- Reboot your phone into Recovery mode, much the same as we backed when we made our Nandroid backup.
- Make a beeline for the “Introduce” or “Introduce ZIP from SD Card” area of your recuperation.
- Explore to the ZIP document you downloaded before, and select it from the rundown to streak it.
- Sit tight for the procedure to finish; it might take a couple of minutes.
- Contingent upon your circumstance, you may likewise need to wipe your information and additionally reserve. In TWRP, you’ll locate this under the “Wipe” segment, and in ClockworkMod, you’ll have to either pick the “Wipe Data/Factory Reset” alternative or the “Wipe Cache Partition” choice. When you’re set, you’re allowed to reboot into your new ROM.
All in all, when would it be advisable for you to wipe your information and reserve? Here are a couple of general rules:
- In case you’re blazing a ROM unique in relation to the one you’re right now running, you should wipe information and store. Basically, this plays out a processing plant reset on your phone, and you will lose every one of your information.
- In case you’re blazing another rendition of a ROM you’re as of now running, we prescribe wiping your information and reserve—however, you ought to have the capacity to escape with simply wiping the store, which means you get the chance to keep all your applications and settings.
Keep in mind, in the event that you sponsored everything up with Titanium, at that point completing a processing plant reset isn’t too awful since you can simply reestablish its vast majority. Remember that regardless of whether you’re simply redesigning your current ROM, factory resets can be useful. In the event that you just wipe your reserve, take note of that a couple of applications may keep running into issues, yet reinstalling them or wiping that application’s information, for the most part, settles the issue.